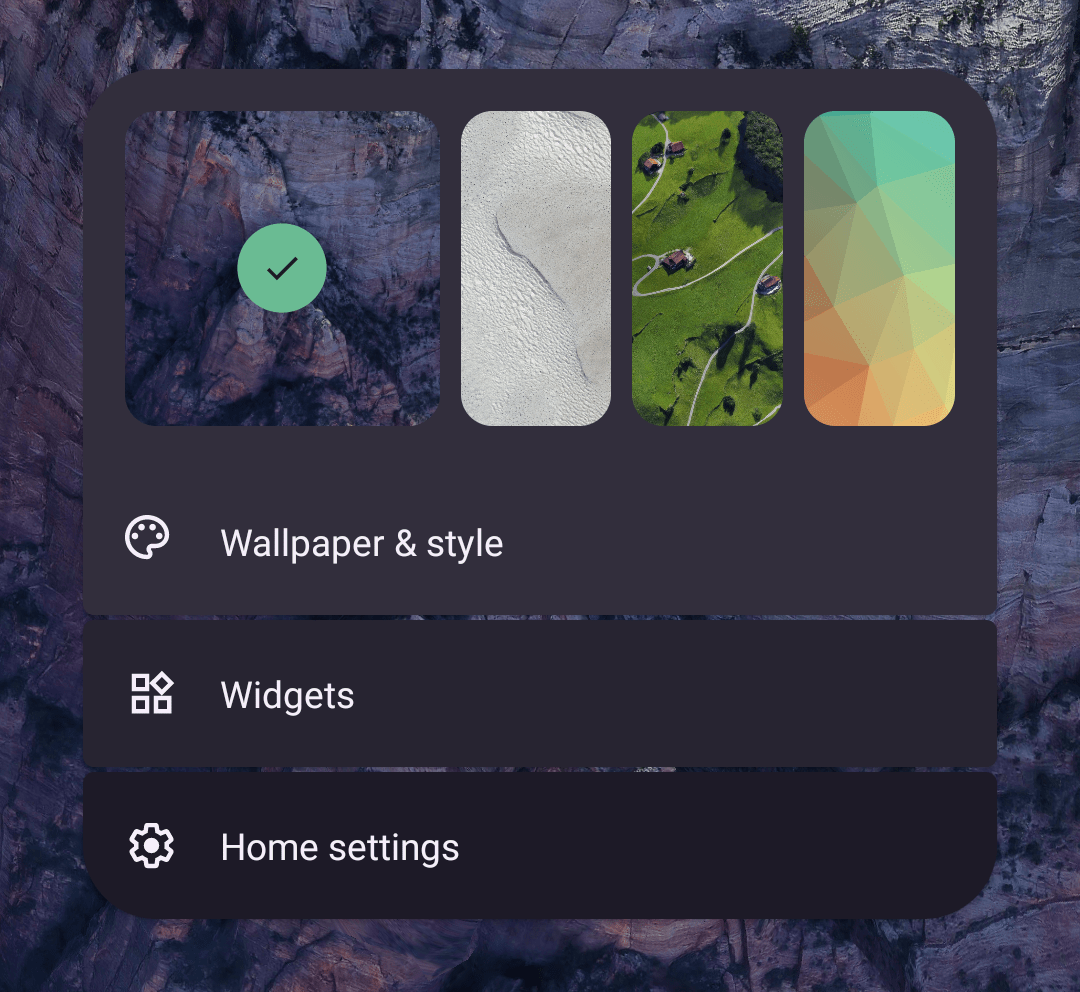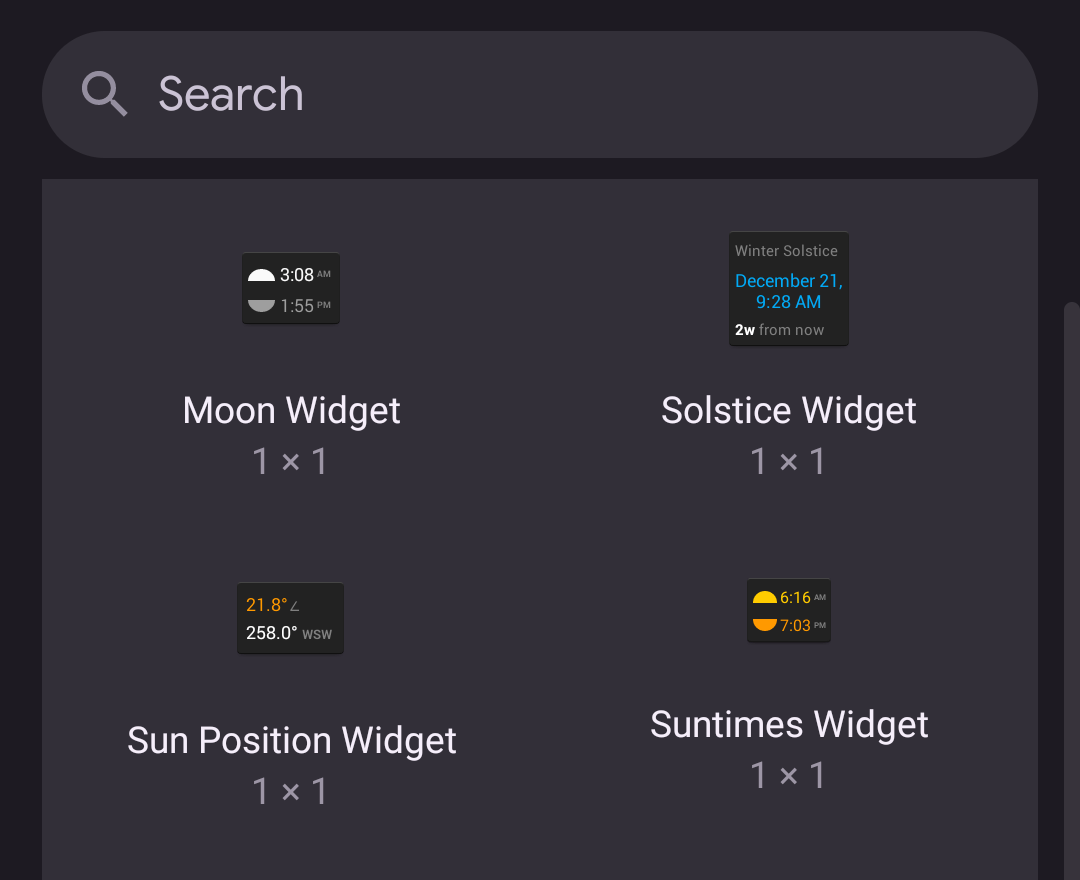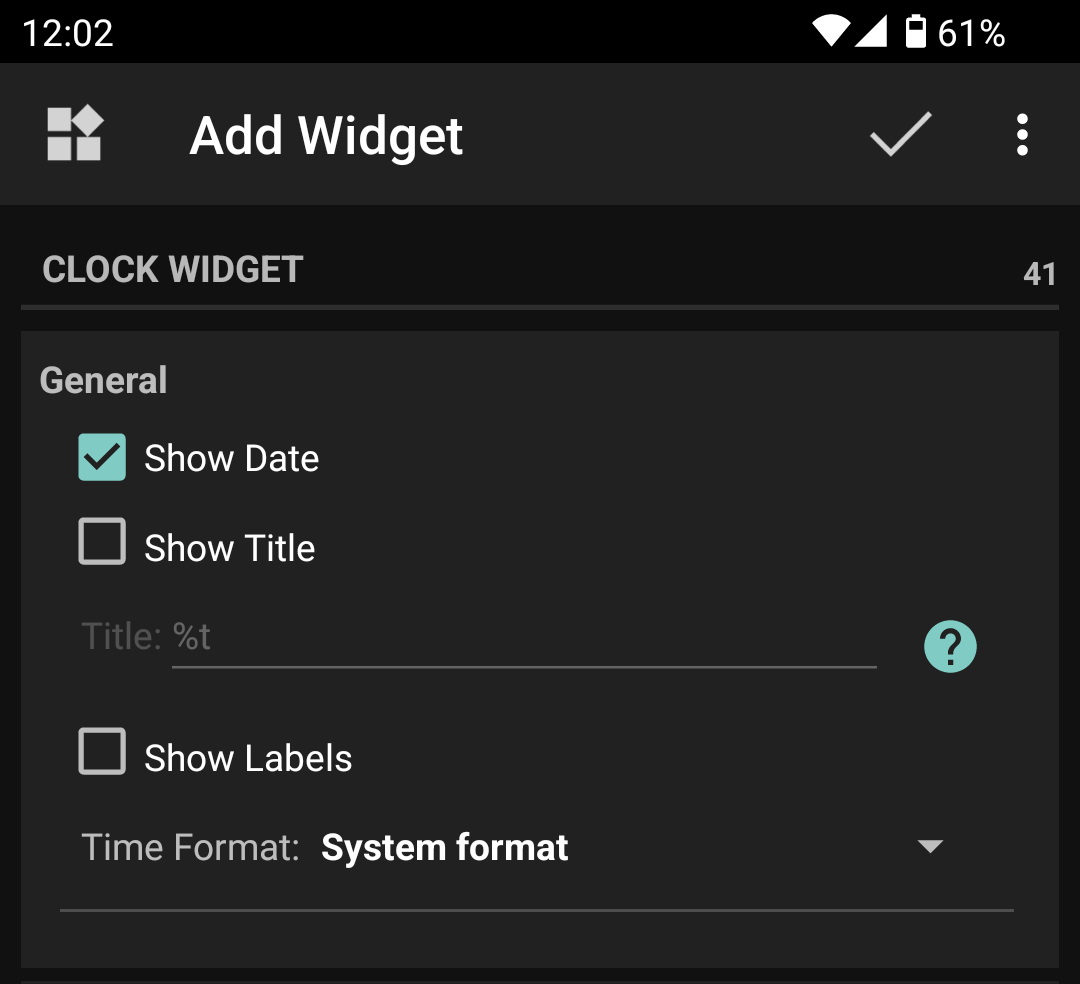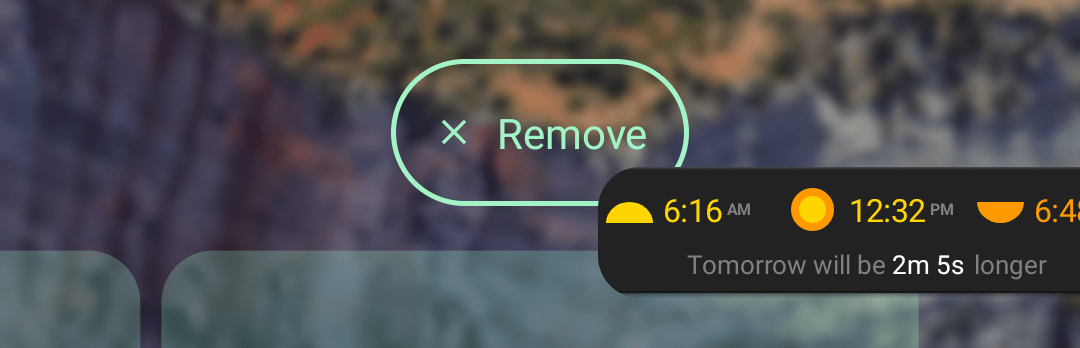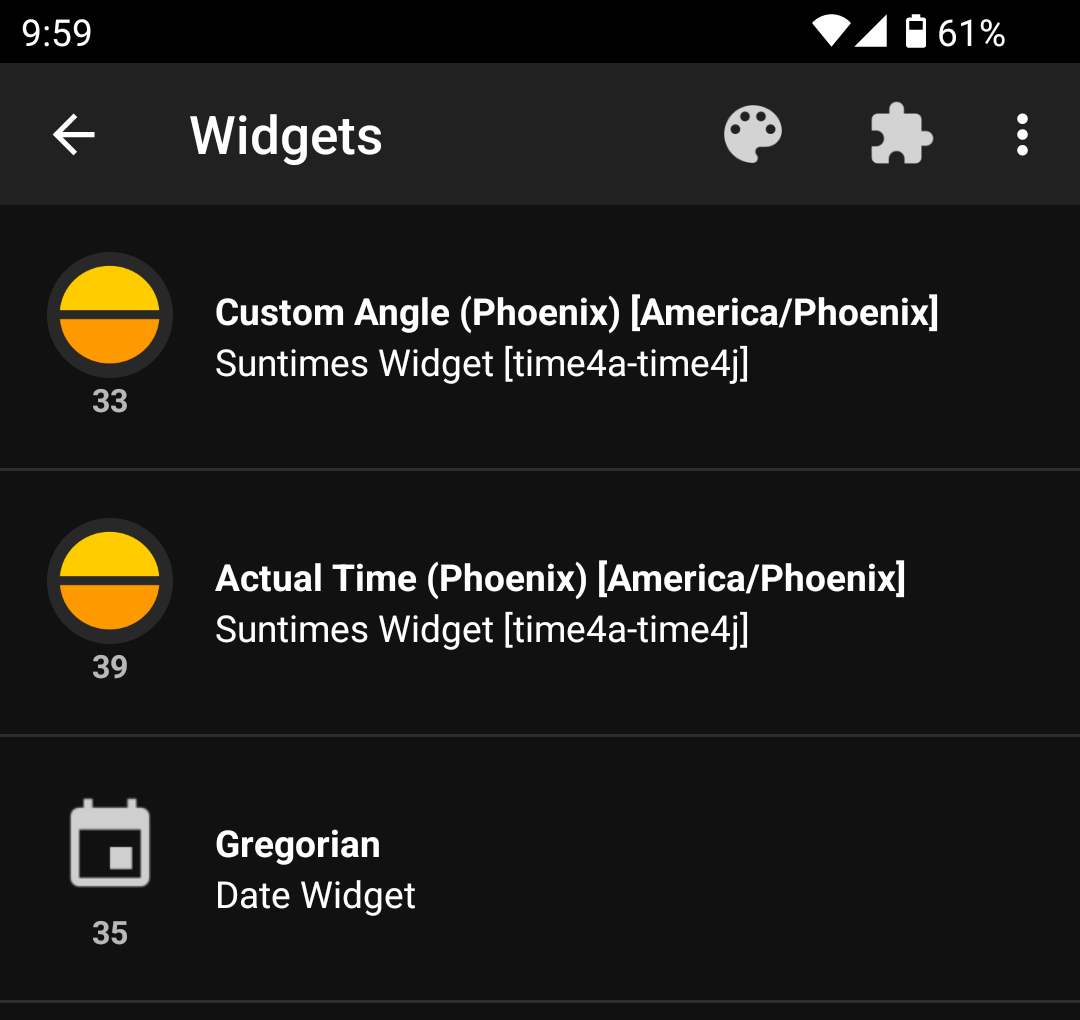Manage Widgets
Add
To add a widget, navigate to the home screen, long-press to show the widget menu, then hold and drag the widget to a position on the screen.
The configuration screen will be shown. Tap to add the widget.
Remove
To remove a widget, long press on it, then hold and drag it to the zone at the top of the screen.
Resize
To resize a widget, long press on it to reveal the control frame, then hold and drag the controls.
Widgets can be configured to swap layouts, or scale text and icons, to use all available space.
Widgets can also be aligned to an edge or corner when there is extra space.
Reconfigure
Suntimes -> Settings -> Widgets to show the
widget list.
Tap on a widget in the list to configure it.
Tap to configure widget actions.
Tap to configure widget themes.
Create Backup
Suntimes -> Settings -> Widgets to show the
widget list, then
: -> Create Backup to save widgets (and other settings) to file.
Restore Backup
Suntimes -> Settings -> Widgets to show the
widget list, then
: -> Restore Backup to import settings from file.
After selecting a backup file you will be prompted to select an import method:
-
Restore Backup. Imported settings will be cached for now and restored later when requested by the launcher. The launcher must support this option.
-
Best Guess. Imported settings will be applied to existing widgets by type.
-
Direct Import. Imported settings will be applied directly. This only works correctly if the widget ids are unchanged.